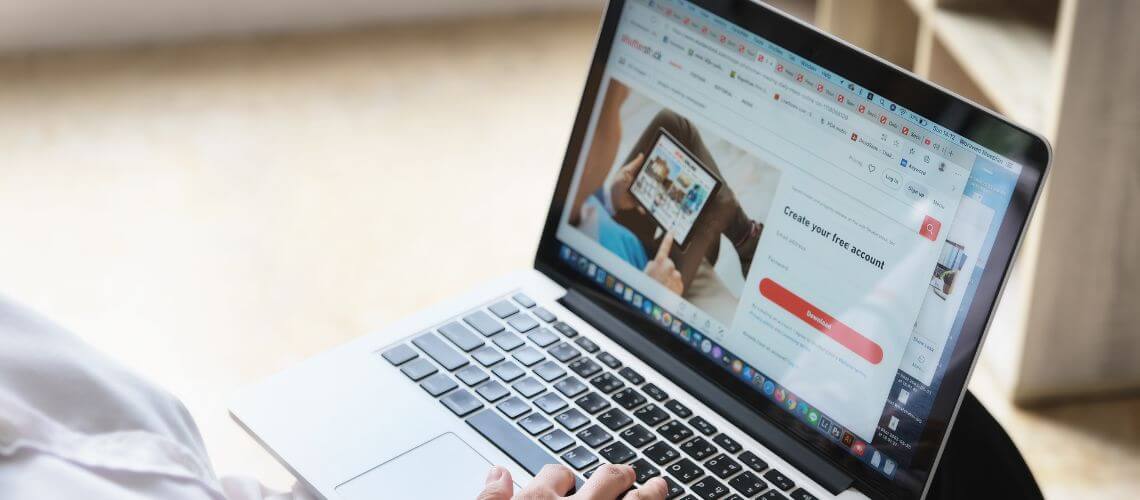Što je cache?
Cache je rezervirana lokacija za pohranjivanje podataka koja sakuplja privremene podatke kako bi pomogla web stranicama, preglednicima i aplikacijama da se brže učitaju, ali povremeno je potrebno očistiti cache kako bi sve pravilno radilo.
Bez obzira na to radi li se o računalu, laptopu ili telefonu, web pregledniku ili aplikaciji – postoji spektar cache-a.
Cache pomaže u bržem „dohvaćanju“ podataka što ujedno pomaže uređajima da brže rade.
Ponaša se kao banka memorije i olakšava lokalni pristup podatcima (umjesto da ih svaki put kad otvorite stranicu ili aplikaciju, ispočetka loadate).
Zašto je važno očistiti cache i kolačiće?
Čišćenje cachea i kolačića s web preglednika važan je prvi korak u skoro svakom troubleshootingu web preglednika.
Cache je alat kojim se vaš internetski preglednik koristi kako bi ubrzao učitavanje stranica.
Međutim, ponekad može stvoriti problem kad se stranice razvijaju jer se spremljene datoteke u cacheu ponekad ne podudaraju s onime što je kodirano na web stranici.
Čišćenje cachea i kolačića je način da budemo sigurni da je bilo koji problem na koji naletimo na web stranici stvarno pogreška, ne inkonzistentnost do koje je došlo radi korištenja nekoliko browsera.
Cache nije nešto što ste obavezni čistiti niti je čišćenje dio redovitog održavanja uređaja.
Čišćenje će potaknuti vaš preglednik da povuče najnoviju dostupnu kopiju s vaše web stranice, a to je nešto što se ponekad dogodi automatski, a ponekad ne.
Nije loše niti očistiti cache ako vam se često pojavljuju greške kao što je ona „404“ ili „502“ – ovo je ponekad indikacija da postoji neki problem s vašim preglednikom.
Još jedan razlog za čišćenje je oslobađanje prostora na disku. Cache nekih browsera ponekad može zauzimati puno prostora. Ovo je osobito korisno na mobilnim uređajima obzirom na to da oni nemaju puno mjesta za pohranu.
Većina preglednika ima kraticu za čišćenje cachea
Ako koristite Internet Explorer, Edge, Google Chrome ili Mozilla Firefox, cache možete brzo očistiti putem prečaca na tipkovnici.
Dok ste u pregledniku, istovremeno pritisnite Ctrl + Shift + Delete kako biste otvorili odgovarajući prozor.
Važno: Ne zaboravite zatvoriti preglednik i ponovo ga pokrenuti, nakon što ste očistili cache i kolačiće.Čišćenje cache-a u Chromu, Firefoxu, Edge, Internet Exploreru i Safariju
Ukratko
U većini web preglednika, cache se može očistiti tako da se pristupi Privacy ili History značajkama unutar menija Settings ili Options – ovisno naravno o tipu preglednika koji koristite. Ctrl + Shift + Del također radi i na većini preglednika.
Ova kombinacija ključeva funkcionira na većini preglednika koji se ne koriste na mobitelima, a točni koraci čišćenja cachea ovise o tipu preglednika kojim se koristite.
Google Chrome; Clear browsing data
U Google Chromeu čišćenje cachea se radi kroz Clear browsing data dio u Settings.
Kad uđete u Settings / Privacy and Security /Clear browsing data, odaberite „Cached images and files“ (i sve ostalo što želite ukloniti) te potom kliknite na gumb „Clear browsing data“.
Uz pretpostavku da se koristite tipkovnicom, najbrži način za čišćenje podataka je istovremenim pritiskom na tipke Ctrl+Shift+Del.
Ako ne želite koristiti tipkovnicu, kliknite na gumb „Menu“ (ikona koja se sastoji od tri točke), potom na „More tools“ i na kraju „Clear browsing data“.
Chrome za iOS (mobilni preglednik);
- Odaberite Chrome meni / Settings
- Odaberite „Privacy“
- Odaberite vrstu podataka koju želite očistiti
- Odaberite „Clear“
- Izađite / zatvorite sve prozore preglednika i ponovo otvorite preglednik
Internet Explorer; Delete Browsing History
U Microsoft Internet Exploreru, pregledniku koji dolazi unaprijed instaliran na većini Windows računala, čišćenje cachea radi se iz „Delete Browsing History“ dijela.
Odatle, provjerite „Temporary Internet files“ i potom odaberite „Delete“.
Kao i kod drugih popularnih web preglednika, najbrži način za čišćenje povijesti je putem Ctrl+Shift+Del kratice na tipkovnici.
Druga mogućnost je odabirom gumba „Tools“, potom klikom na „Safety“ i nakon toga „Delete brosing history“....
Microsoft Edge; Clear Browsing Data
U pregledniku Microsoft Edge, uključenom u novije verzije Windowsa, čišćenje cachea radi se putem menija „Clear browsing data“.
Kad ga otvorite, odaberite opciju „Cached data and files“ i nakon toga opciju „Clear“.
Najbrži način za očistiti meni povijesti pretraživanja je putem kratice na tipkovnici „Ctrl+Shift+Del“.
Druga opcija je korištenje tipke „More“ (ikona s 3 horizontalne točke), potom „Settings“ i nakon toga odabira što želite obrisati odabirom gubma „Clear“ koji se nalazi ispod naslova „Clear browsing data“.
Savjet; odaberite opciju „show more“ dok se nalazite u meniju „clear browsing data“ kako biste mogli odabrati i dodatne datoteke za čišćenje.
Mozilla Firefox; Clear All History
U Mozilla Firefox browseru, cache čistite kroz opciju „Clear All History“ koja se nalazi u postavkama browsera.
Kad se tamo pozicionirate, odaberite opciju „Cache“ i potom „Clear Now“.
Ctrl+Shift+Del kratica na tipkovnici vjerojatno je najbrži način za otovriti ovaj alat.Također je dostupna iz Firefox meni gumba (hamburger gumb s tri linije) kroz „options“, „privacy“ i naposlijetku „clear your recent history“ linku.
Apple Safari: Empty Caches
U Appleovom Safari pregledniku, čišćenje cachea radi se kroz Develop meni. Odaberite „Develop“ i nakon toga „Empty Caches“.
Čišćenje cachea u Safariju je super jednostavno s Option-Command-E kraticom.
Savjet: u slučaju da ne vidite opciju Develop na svojem Safari meni baru, omogućite ju putem Preferences, Advanced pa Show Develop menu u meni alatnoj traci.Korisnici Windowsa mogu obrisati sve podatke pohranjene u Safari kroz gumb meni te nakon toga Preferences > Privacy > Remove All Website Data.
Čišćenje kroz mobilni preglednik Safari Apple iOS:
- Otvorite opciju Settings
- Odaberite Safari
- Odaberite i potvrdite opciju „Clear History and Website Data“
- Zatvorite sve prozore preglednika i ponovo otvorite preglednim
Još par detalja o čišćenju cachea u web preglednicima
Većina preglednika uključuje barem postavke osnovnog upravljanje cacheom gdje u najmanju ruku možete odabrati koliko prostora žeite da preglednik koristi za podatke sa stranica.
U nekim preglednicima možete odabrati opciju automatskog čišćenja cachea, kao i ostalih podataka koji bi mogli sadržavati povjerljive informacije.
Sačuvane datoteke troše RAM vašeg sustava i koriste mali udio memorije.
Brisanje cachea neće obrisati niti jednu važnu informaciju s vašeg preglednika ili sistemsku informaciju. Samo će ukloniti privremeno pospremljene datoteke i osloboditi nešto prostora.
Jednom kad počnete ponovo koristiti preglednik, privremene datoteke ponovo će se započeti pospremati.
Imajte na umu i da sustavi imaju svoje vlastite „pse čuvare“ koje djelomično drže pod kontrolom gomilanje cachea i automatski brišu neke datoteke.
Rade po principu početnog datuma kad je memorija kreirana ili kad je zauzela maksimalne kapacitete.
Za još više IT savjeta, pratite DuplicoIT tech blog.